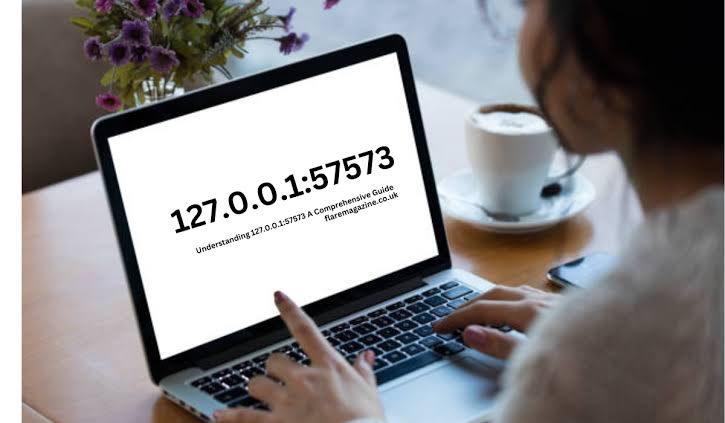Table of Contents
ToggleUnderstanding 127.0.0.1:57573
The address “127.0.0.1” is known as the loopback address in networking, and it is used to refer to the local machine. Essentially, when you use this address, any data sent to it is looped back to the same machine, which allows for testing and debugging network services locally without affecting other network interfaces. The addition of a port number, such as “57573,” specifies a particular service or application running on that local machine. This combination, “127.0.0.1:57573,” directs traffic to a specific port on the local machine, enabling communication with a local service or application bound to that port. Understanding this mechanism is crucial because if you encounter issues with “127.0.0.1:57573,” it often involves diagnosing problems with either the local service itself or how the system handles network traffic to that specific port. The loopback address ensures that any network traffic sent to it is kept within the same device, making it an invaluable tool for developers and IT professionals for testing and debugging.
Common Reasons for “127.0.0.1:57573” Not Working
When “127.0.0.1:57573” isn’t working as expected, several factors could be at play. One of the most common issues is that the application or service designed to listen on port 57573 might not be running. This could be due to a failure in the application’s startup process or a configuration issue preventing it from binding to the specified port. Another frequent problem is interference from firewall settings, which may block traffic to or from port 57573. Firewalls, whether software-based or hardware-based, are designed to protect systems by controlling incoming and outgoing traffic, and if they mistakenly block the port, it can lead to connectivity issues. Port conflicts also present a significant challenge; if another application is already using port 57573, your intended service will be unable to bind to it. This can happen if multiple services are misconfigured or if a previously running service did not release the port properly. Additionally, an incorrect port number specified in the configuration of the application or service can lead to failed attempts to connect, as the service might be listening on a different port. Lastly, network configuration issues, such as incorrect routing or DNS settings, can also prevent proper connectivity to “127.0.0.1:57573,” making it essential to ensure that network settings are correctly aligned for local loopback traffic.
How to Check if the Application is Running
To determine if the application associated with “127.0.0.1:57573” is up and running, you need to verify its operational status thoroughly. Start by checking the application’s status through the task manager or system monitor on your computer. This can provide a clear indication of whether the application is actively running or has encountered errors. In many cases, applications log their activities and any errors they encounter, so reviewing these logs can be instrumental in diagnosing issues. Logs often contain error messages or warnings that can point directly to why the application failed to start or why it isn’t listening on the expected port. Additionally, using command-line tools like netstat or ss can help determine if the port 57573 is being listened to. For instance, running netstat -an | find "57573" on Windows or ss -tuln | grep 57573 on Linux can show whether the port is open and which process is using it. This information is crucial for troubleshooting as it confirms whether the port is in use and whether the application is correctly bound to it.
Configuring Firewall Settings
Firewalls are a common source of connectivity issues, especially when they block traffic to specific ports. To ensure that your firewall isn’t the cause of the problem with “127.0.0.1:57573,” you need to configure it correctly. Begin by accessing the firewall settings on your operating system, which can usually be done through the control panel or system preferences. Once in the firewall settings, look for options to create or modify rules. Add a new rule that allows inbound and outbound traffic on port 57573, specifying the correct type of traffic, whether TCP or UDP, depending on what the application uses. After updating these settings, it’s essential to test the connectivity to ensure that the firewall is no longer blocking the traffic. This can involve attempting to connect to “127.0.0.1:57573” from the application or using network diagnostic tools. Properly configuring your firewall is critical, as it can help avoid blocking legitimate traffic and ensure that your application can communicate through the designated port.
Resolving Port Conflicts
Port conflicts occur when multiple applications or services attempt to use the same port number, leading to disruptions in connectivity. To resolve these conflicts, start by identifying which application or service is currently using port 57573. Tools like netstat, lsof, or the resource monitor on your operating system can provide information on port usage. For example, running lsof -i :57573 on Linux can list processes currently bound to port 57573. If another application is indeed using the port, you have two main options: change the port number for your application or reconfigure the conflicting service to use a different port. Changing the port number in your application’s configuration file and restarting the application can often resolve the issue. Ensure that any other services that might have previously used the port are properly stopped or reconfigured to avoid further conflicts. Restarting all relevant services after making these changes is crucial to ensure that the new port configurations take effect and that there are no lingering issues.
Verifying Port Configuration
Proper port configuration is essential for ensuring that “127.0.0.1:57573” works correctly. To verify this, start by checking the configuration files associated with your application. Ensure that the port number specified in these files matches port 57573 and that there are no typos or incorrect entries. Many applications have configuration files or settings panels where you can specify the port number; verify that this setting is correct. After making any necessary changes to the configuration, restart the application to apply the new settings. Additionally, confirm that the application is indeed listening on the correct port by using tools like netstat or ss to verify port usage. This step ensures that the application is correctly bound to port 57573 and can handle incoming traffic.
Troubleshooting Network Configuration
Network configuration issues can also affect connectivity to “127.0.0.1:57573.” To troubleshoot these problems, start by reviewing your network interfaces to ensure they are properly configured and active. Check that the loopback interface is functioning correctly and that no issues are present with the local network setup. Additionally, verify DNS settings to ensure they are correctly configured, especially if you’re using hostnames instead of direct IP addresses. Any misconfiguration in DNS settings can affect how local traffic is routed. Reviewing the routing table can also be beneficial; ensure that traffic to “127.0.0.1” is correctly routed to the local machine. Misconfigurations in the routing table can lead to traffic being directed incorrectly, resulting in connectivity issues.
Testing Connectivity
Once you’ve addressed potential issues with application status, firewall settings, port conflicts, and network configuration, it’s time to test connectivity to “127.0.0.1:57573.” Start by using Telnet or similar network testing tools to check if you can establish a connection to the port. For example, running telnet 127.0.0.1 57573 in your command prompt or terminal can help verify if the port is accessible. Additionally, if your application has a web interface or diagnostic tool, use it to confirm that the service is responding as expected. Reviewing both application and system logs during this testing phase can also provide insights into any remaining issues or errors that might need to be addressed.
When to Seek Professional Help
If you’ve exhausted all troubleshooting steps and “127.0.0.1:57573” is still not working, it might be time to seek professional assistance. Contact the support team for the application or service you’re using, as they can provide specific guidance or solutions tailored to their software. Consulting the official documentation may also offer additional troubleshooting steps or information about known issues. If the problem persists, consider hiring a network or system administrator with expertise in the relevant area. Professionals can provide advanced diagnostics and solutions that may not be immediately apparent, ensuring that any complex issues are addressed effectively.
Conclusion
Diagnosing and fixing issues with “127.0.0.1:57573” requires a comprehensive approach that addresses various potential problems, from application status and firewall settings to port conflicts and network configuration. By following the outlined steps, you can systematically identify and resolve issues to restore functionality to the service or application using this IP address and port number. If difficulties persist despite thorough troubleshooting, seeking professional assistance can provide additional support and solutions, ensuring that you can effectively resolve any lingering problems and maintain the smooth operation of your local services.